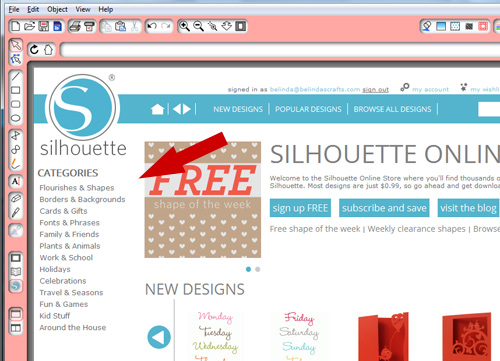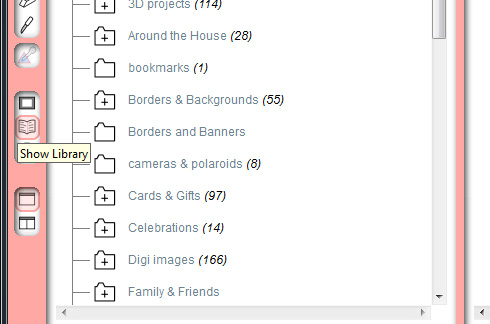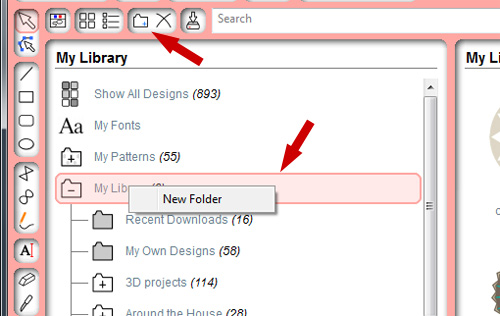Ok so back during Thanksgiving break, Silhouette had a major sale on all products. I couldn’t resist purchasing a bunch of kits and a travel bag for my Silhouette. I never wanted to buy them at full price. But with the major discounts I couldn’t turn my back. So with each kit you get a DVD with instructions, the tools, materials and about 10 free exclusive images. This kit inclued the hook tool for removing the vinyl, the scrapper another tool to remove items, an ideabook, So it was a real bargain. I put them away until after the holidays because I knew I couldn’t commit the time. But now I am pulling them out. One by one and as I learn, I shall share with you all the amazing things the Silhouette can do. So stay tuned for more.
Here are some examples of some great vinyl projects I have seen on the web that have me super excited to learn how to use it:
20 vinyl projects
Here are some places to buy the vinyl for your projects:
Have a blessed day! I am going back to watch the Super Bowl.